 這是我家的混血狗
這是我家的混血狗
17 5月, 2011
以Picasa 建立Movie maker
以Picasa 建立Movie maker
1. 先滙入照片成資料夾(之前有po文過,所以不再重覆)
2.點選此資料夾(如min夾)

5.對已確定好的相簿做movie maker囉!~(在右下角點選電影)
6.整個畫面說明如下:
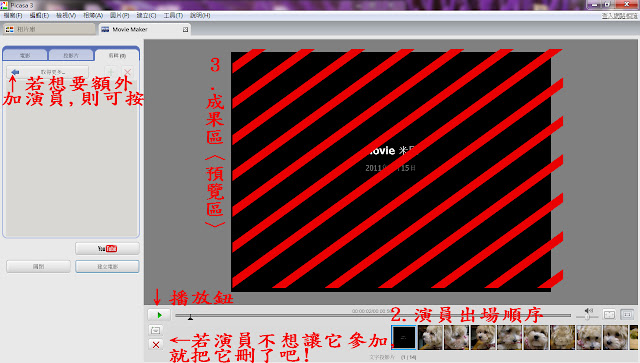
7. 若想要額外加入照片(演員),則到左手邊切換成「剪輯區」的『取得更多』點一下
8.按照畫面步驟做吧:
9. 在剪輯區內按一下"+",就可到下方編輯區囉!!
10. 加到編輯區時,會到最後一張。則可以直接左鍵按住不放往前或後移動
1. 先滙入照片成資料夾(之前有po文過,所以不再重覆)
2.點選此資料夾(如min夾)
3.點選此夾,在最下方去建立新相簿
4.就會在相簿區建立囉!~(因為在相簿內的照片刪了後,存在電腦的相片還在;若在資料夾做動作,若不小心刪了,則電腦中的相片就不見囉!)
如下結果:

5.對已確定好的相簿做movie maker囉!~(在右下角點選電影)
6.整個畫面說明如下:
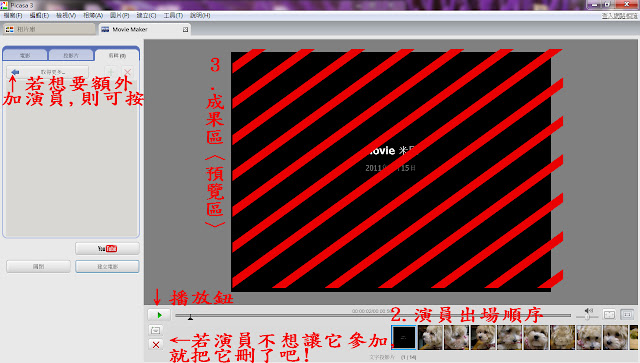
7. 若想要額外加入照片(演員),則到左手邊切換成「剪輯區」的『取得更多』點一下
8.按照畫面步驟做吧:
9. 在剪輯區內按一下"+",就可到下方編輯區囉!!
10. 加到編輯區時,會到最後一張。則可以直接左鍵按住不放往前或後移動
11. 我把"似膚色版"的往前移動啦!!~,但若我想把最前那張黑色的刪掉,則按 "x" 鈕喔!!
12.因為膚色版我要當開頭版, 那一定要有文字對吧!!
請點到左方的投影片,再加入文字並修改文字設定(顏色及位置的改變)囉!!
(註) 打進去的文字會呈現橫式的,若要呈現直式若再次修改照片的話, 可立即點回到相片庫喔!!
相片庫一改,則Movie Maker內的相片會馬上改喔!!
13.如下圖: 範例
記得修改完後,一定要按右上角的"返回相片庫"喔!!
結果如下:
14.若要加入額外的空的照片, 可在投影區地方:(如要再製作最後電影結尾的演員群介紹區)
就可在最後一個加入囉!! 若位置不對,則再對它左鍵按住不放,前後移動一下位置囉!!~
15.若要加入背景音樂,則請在左手方按一下"電影", 再點一下載入→選擇音樂後→按開啓舊檔,就可進來movie maker囉!!~
16. 內選項有:截斷音訊、使相片配合音訊、循環播放相片以搭配音訊
截斷音訊:是不管編輯區的照片數量多少, 到結束時可突然把音訊斷掉
使相片配合音訊:是讓音樂可以在相片結束時,有漸漸消失的效果
循環播放相片以搭配音訊:顧名思義就是不管相片數多寡,配合音訊長短去做連續播放
17.而下方會看到是轉換樣式 :是照片與照片間的轉換效果
18. 完成後,就建立電影吧!!
19.做好後,會出現一個專案區,內有名為電影的專案。可對它找到存放的位置
20. 如下圖:會產生兩個檔案,一為 .mxf 檔(是picasa的movie maker的原始檔,要換電腦再去做編輯時,需要它的幫忙);另一個為 .wmv 視訊檔,是可以直接利用播放軟體去觀看的喔!!
21. 若換其他電腦再去做編輯時,要把第20項的 .mxf 及 .wmv 先滙入到 picasa 軟體內,就可以找到這電影資料夾,對它點兩下,就可以再度去編輯囉!!
27 4月, 2011
滙出圖片到blogger,利用picasa工具
滙出圖片到blogger
1.到WWW.GOOGLE.COM.TW
2.更多(在最上方)→更多→blogger
3.請打入google帳號,密碼
4.會出現資訊主頁, 點"新文章"一下(以本網站為例)
5.標題自訂內文自打, 內文加入圖片
6.瀏覽點一下
7.請找到剛滙出圖片的位置(滙出位置)
8.點已做好的圖片開啓
9.點一下"加入所選的圖片"
10.回新文章頁面,則按「發佈文章」,別人就可看的到囉!!
1.到WWW.GOOGLE.COM.TW
2.更多(在最上方)→更多→blogger
3.請打入google帳號,密碼
4.會出現資訊主頁, 點"新文章"一下(以本網站為例)
5.標題自訂內文自打, 內文加入圖片
6.瀏覽點一下
7.請找到剛滙出圖片的位置(滙出位置)
8.點已做好的圖片開啓
9.點一下"加入所選的圖片"
10.回新文章頁面,則按「發佈文章」,別人就可看的到囉!!
更改照片大小,(在picasa最下方)
21 4月, 2011
利用PICASA 的自動調色改色偏
,則對目標相片快點兩下
2.則可進入到色偏的工具內
3.左邊有基本修編,請選擇第二列的第三個"自動調色",點兩下
2.則可進入到色偏的工具內
3.左邊有基本修編,請選擇第二列的第三個"自動調色",點兩下
4.會直接對相片做自動調色的功能
成品:
 |
| 我家的狗狗,真的很不愛照像耶!(改完後) |
5.確定就按左手上方有返回相片庫;若想取消此套用,則按復原自動調色
利用picasa 讓紅眼去除
1.若要對相簿內的相片做紅眼去除,則對目標相片快點兩下
2.則可進入到修編的工具內
3.左邊有基本修編,請選擇第一列的第三個"紅眼",點兩下
4.會進入紅眼相片工具內,您可在左邊選擇"自動"方式讓是電腦去偵測或者是自己在紅眼處左鍵直接拖拉(左上至右下或右上至左下拉)
5.確定好就按套用;若還沒就按取消;若要重新設定,則按重設
6.請按左手上方有返回相片庫,就可回到照片整理畫面了
2.則可進入到修編的工具內
3.左邊有基本修編,請選擇第一列的第三個"紅眼",點兩下
4.會進入紅眼相片工具內,您可在左邊選擇"自動"方式讓是電腦去偵測或者是自己在紅眼處左鍵直接拖拉(左上至右下或右上至左下拉)
5.確定好就按套用;若還沒就按取消;若要重新設定,則按重設
6.請按左手上方有返回相片庫,就可回到照片整理畫面了
12 4月, 2011
利用picasa工具, 修編照片後,存檔。
修編好,則需要做存檔或滙出動作,才會把刪修編後的檔案存出來
<法一.存檔>
 |
| 將編輯好的相片存到磁碟 |
1.對已修編好的照片點一下
2.在上方"將編輯好的相片存到磁碟"(藍色小圖)(如下),按一下
 |
| 將編輯好的相片存到磁碟 |
3.會出現一對話框,"將變更儲存至磁碟? 將建立此檔案的備份 ",請按"儲存 "
4.請在存檔的照片上,按右鍵→內容,在右手邊會出現本照片相關的資料,要記住它的"位置"
5.請開啓原本放至此照片"位置"的資料夾
6.就可發現它已經變成新修改好的照片了
7.而原來照片咧??@@
使用picasa有個好處,它可以把原來的照片給把留下來,又可新存已修改好的照片。 哪裡找得到??
它會存放在原照片的資料夾內,一個隱藏式資料夾 名叫" .picasaoriginals"。若進到原照片的資料夾內沒發現,則可在最上方的"工具"下拉式選單→資料夾選項→檢視→請把捲軸拉至最下方找到"隱藏檔案和資料夾"→原本是不顯示隱藏的檔案和資料夾,請改選"顯示所有檔案和資料夾"。
6.就可發現它已經變成新修改好的照片了
7.而原來照片咧??@@
使用picasa有個好處,它可以把原來的照片給把留下來,又可新存已修改好的照片。 哪裡找得到??
它會存放在原照片的資料夾內,一個隱藏式資料夾 名叫" .picasaoriginals"。若進到原照片的資料夾內沒發現,則可在最上方的"工具"下拉式選單→資料夾選項→檢視→請把捲軸拉至最下方找到"隱藏檔案和資料夾"→原本是不顯示隱藏的檔案和資料夾,請改選"顯示所有檔案和資料夾"。
在原照片的資料夾內,發現一個淡色的.picasaoriginals資料夾了,內就會發現原來的照片。
利用picasa做相片裁切
1.若要對相簿內的相片做裁切,則對目標相片快點兩下
2.則可進入到修編的工具內
3.左邊有基本修編,請選擇第一個"裁剪",點兩下
2.則可進入到修編的工具內
3.左邊有基本修編,請選擇第一個"裁剪",點兩下
4.會進入裁剪相片工具內,您可在左邊選擇"手動"方式或是電腦設定或者是自己設定的比例
5.確定好就按"套用";若還沒就按"取消";若要重新設定,則按"重設";若或者是要"預覧"看看也行喔!!
6.請按左手上方有"返回相片庫",
訂閱:
文章 (Atom)











































